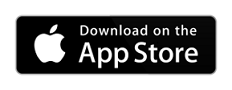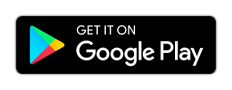Ever wish you could reach into your pocket and check business KPIs while on the GO? You’re in luck! Accessing your KPIs in Power BI has never been easier. Whether you’re using iOS, Andriod, or Windows devices, you can connect to and interact with your data, whether it’s stored on-premise or in the cloud. Download the app for your device, and, Away, you GO!
Install the Power BI app for your device by clicking one of the links below;
Power BI mobile app is compatible with all iOS devices (iPhone, iPad, iPod Touch, or Apple Watch), Android phones and tablets, or Windows devices.
How Power BI mobile apps help you view KPIs (anytime, anywhere)
If you’re reading this, you probably already have the app installed or are thinking about installing it. Now you want to know what the Power BI app can do for you. Think of it like this; imagine folding up your laptop or desktop PC. Putting it into your pocket and taking it with you wherever you go and still having access to your KPI dashboards and Reports. That’s what Power BI mobile apps do for you!
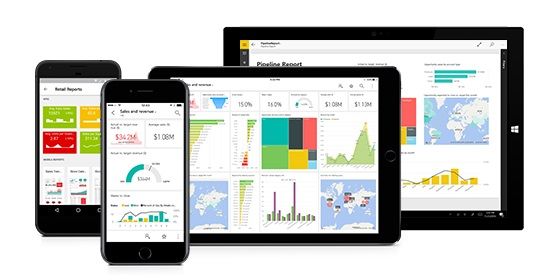
Let me give you an example of when the Power BI app came to my rescue in a real-life scenario. I had an early morning flight (05:30, also known as the red-eye flight) for a business meeting starting a 09:00 to review our previous month’s financial performance and current trends. Due to a delay with air traffic control, we needed to circle the destination airport for approx.. 45mins pushing me behind schedule. I had planned 20-30 minutes in my calendar before the meeting to review and prepare myself (I know should have done it earlier) for the financial review session. That time was eaten up by the delay. Luckily, I had a 20-minute drive from the airport to the conference center and the Power BI app installed on my phone! I was able to view the historical financial information and the latest trends on my mobile. Now feeling empowered with the insights and knowledge I had just reviewed on my mobile device. I walked into the meeting full of confidence. That being said, it got me to thinking, “What if I didn’t have a network connection or access to WiFi”? How would I have prepared myself for the meeting?
What is the main difference between viewing KPIs in Power BI mobile app vs. Power BI mobile browser
The answer is very straight forward; you CAN see your KPI dashboards and reports offline in the Power BI mobile app. Whereas you CANNOT view them offline in the Power BI mobile browser. For more details on how and what you can see offline, please read below.
Accessing KPI Data while Offline
If like me, you travel a lot, accessing your KPI dashboards offline is a must. You can do this provided you’ve previously accessed the dashboard you want to check in the mobile app. So be sure to open critical KPI dashboards in the app before traveling or going into areas without network coverage or WiFi. This way, you won’t be caught out if unexpected events occur.
What about accessing my Power BI reports, I hear you ask? Again, provided you have previously viewed the report in the mobile app, you will have read-only access to see the full report. Please note, you cannot use slicers, filter, cross-filter, or sort while viewing offline.
Viewing your KPI Data offline in Power BI apps
With the Power BI app, checking your KPI reports or dashboards has never been more convenient. No matter where or how they are created, Power BI Desktop or Power BI report services. You can now view them on the device of your choice at any time from anywhere. With or without an internet connection (some limitations apply). Read more below regarding what you need to know about viewing Power BI reports and dashboards offline.
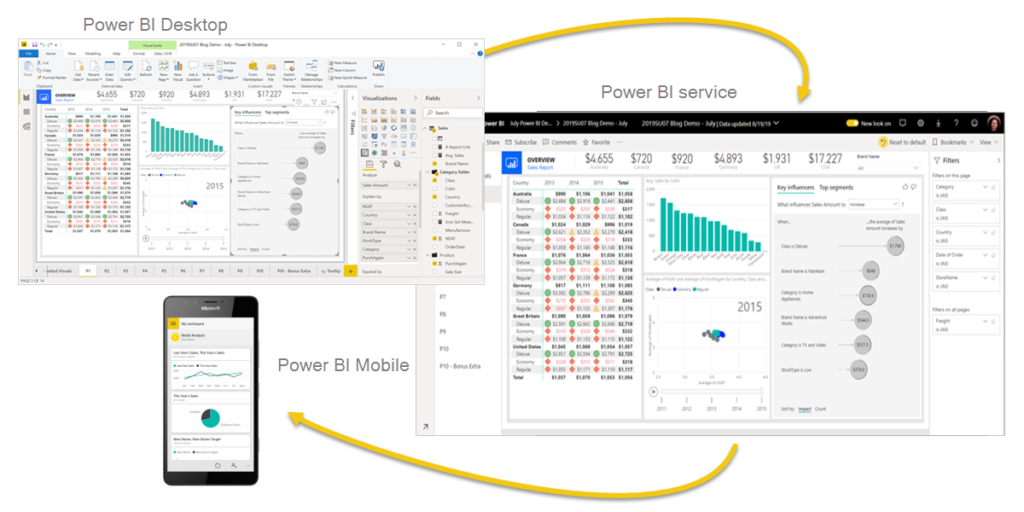
Image source: https://docs.microsoft.com/en-us/power-bi/fundamentals/media/power-bi-overview/power-bi-overview-blocks.png
7 Most important things to know when offline on your mobile device;
- Power BI refreshes your data frequently by default, so you have up-to-date information and can answers questions about your business on the go while offline. (Provided you previously opened the dashboard or report in the Power BI app).
- 250 MB of offline data can be cached in Power BI.
- While the network is offline paginated reports (RDL) are not available.
- You cannot view whole excel books while offline.
- Certain types of tiles, i.e., custom times, Bing map tiles aren’t available offline as they require an active server connection.
- Power BI Desktop (.pibx) files saved to Power BI Report Server aren’t viewable offline.
- Reporting Services mobile reports and KPIs are ONLY viewable if you viewed them while connected.
Offline Indicators
When going in and out of offline mode, Power BI provides clear indicators for missing reports, dashboards, and tiles that aren’t available to view while offline.
Power BI Supported Browsers
You can run Power BI in any of the browsers below:
- Microsoft Edge
- IE 11. Some advanced features aren’t supported in Explorer, such as lineage view.
- Latest version of Chrome desktop.
- Latest version of Safari Mac.
- Latest version of Firefox desktop. (Firefox may change fonts used in Power BI).
The above browsers are supported on all platforms where they’re available.
Background data refresh frequency
Background data refresh rates depend on your type of connection. Below you will find 2 of the most common connection types and the refresh rates;
- Connected to WiFi – background data refresh every 2 hours.
- Connected to 3G network – background data refresh every 24 hours.
So what does background refresh update?
- Your favorite dashboards.
- Reports and dashboards, viewed in the last two weeks.
If you or anyone utilizing your dashboard on Power BI apps are concerned about network usage charges, check your device settings to disable background refresh. Please refer to your specific device manual for guidance.
Using Power BI mobile app on iOS and having issues viewing your KPI reports, dashboards, or tiles offline?
I first encountered this when I started using Power BI mobile app on my iPhone and wanted to view a report offline. Like you’re doing now, I did some research before traveling to make sure I could check reports offline. However, what I (and quite sure many people) failed to do was read to the bottom of the article where it mentions Microsoft Intune grrr. There’s a good chance your organization’s IT department has also configured Microsoft Intune MAM, which disables background data refreshing. For resolving the issue, please contact your server administrator. Alternatively, if you can quickly connect to the web before jumping on your flight, Power BI can refresh the data. After the connection has been re-establishing, re-enter the app to view your data.
For more information on Intune, read Microsoft’s official how to configure Microsoft Intune for Power BI mobile apps.
Highlights for mobile apps on Devices
iPhones go everywhere you go, and now the Power BI app for iPhones does too. With a unique phone layout for viewing dashboards and the option to add Power BI to your Apple watch, what more could you want? How about being able to ask questions. That’s also possible with the Q&A virtual analyst.
Get insights into your pocket with Power BI mobile app for iOS.
iPads have bigger screens allowing the Power BI mobile app to display reports and dashboards the way they were formatted in Power BI Service. Making viewing your Power BI Report Server and Reporting Services KPIs and reports even more familiar.
Setting alerts in the Power BI mobile app is also a neat feature. For example, receiving a notification should any of your dashboards change beyond the limits you set.
Get insights into your pocket with Power BI mobile app for iOS.
Android Phones and the Power BI app bring powerful insights to your pocket. Boasting up-to-date, touch-enabled features such as QR code scanning, taking you straight to a Power BI report or dashboard, geographic location filtering, and mobile access to your business information.
Get insights into your pocket with the Power BI mobile app for Android.
Android Tablets, just like Android phones, boast up-to-date, touch-enabled access to your business data wherever you are. Displaying reports and dashboards in the same format as you view them in Power BI Service, keeping things familiar. Another highlight is the option to mark your favorite reports, dashboards, Power BI Server, and Reporting Services KPIs for fast and easy access.
Get insights into your pocket with the Power BI mobile app for Android.
Windows Devices and phones featuring Windows 10 can all run the Power BI app for Windows. While boasting most of the features mentioned above for the other devices, there are few particular highlights for the Power BI Windows app. For example, use presentation mode in the Power BI app to display your presentation on Surface Hub or pin your favorite dashboard to Windows 10 start screen.
Get insights into your pocket with the Power BI mobile app for Windows 10.
34 Supported languages in Power BI mobile apps
The list below is subject to change. For the most up to date list of supported languages, please refer to Microsoft’s official page.
By default, the Power BI app will use the corresponding language and locale from your mobile device. If you prefer, you have the option to select a different language.
Important note: Notifications are English only.
As an example, if your BI team shares a new report with you, you will receive a notification in English, for example, “Test123 report has been added to Financials”.
- Arabic (iOS only)
- Catalan – català
- Chinese (Simplified) – 中文(简体)
- Chinese (Traditional) – 中文(繁體)
- Croatian – Hrvatski
- Czech – čeština
- Danish – Dansk
- Dutch – Nederlands
- English – English
- Finnish – Suomi
- French – français
- German – Deutsch
- Greek – Ελληνικά
- Hebrew (iOS only)
- Hindi – हिंदी
- Hungarian – Magyar
- Indonesian – Bahasa Indonesia
- Italian – Italiano
- Japanese – 日本語
- Korean – 한국어
- Malay – Bahasa Melayu
- Norwegian (Bokmål) – Norsk (bokmål)
- Polish – Polski
- Portuguese (Brazil) – Português
- Portuguese (Portugal) – português
- Romanian – română
- Russian – Русский
- Slovak – slovenčina
- Spanish – español
- Swedish – Svenska
- Thai – ไทย
- Turkish – Türkçe
- Ukrainian – українська
- Vietnamese – Tiếng Việt
Have you used one of the Power BI apps? If ‘Yes’ we’d love to hear about your experience, please leave your comments below.